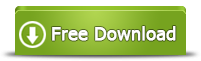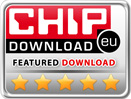How to Perform RAW USB Flash Drive Data Recovery?
Summary
4Card Recovery, a powerful data recovery tool, is recommended here to help you perform a successful RAW USB flash drive data recovery.

Recover RAW USB Data with 4Card
When USB flash drive file system is changed into RAW, there are many improper operations that can easily make your original data irrecoverable permanently, such as immediately formatting, writing anything new and more. Therefore, before you’ve lost your wanted data completely, you’d better perform the data recovery process as soon as possible. And what you need to accomplish this data recovery process successfully is only an efficient data recovery tool like 4Card Recovery, which can deeply scan your RAW USB drive and help you copy all inaccessible data inside this drive back with its popular four data recovery options before you format it.
How to Perform USB Flash Drive RAW Format Recovery?
4Card Recovery always features for its high efficiency in restoring diversified data back from different prevailed memory cards and USB drives, especially its four advanced data recovery options.
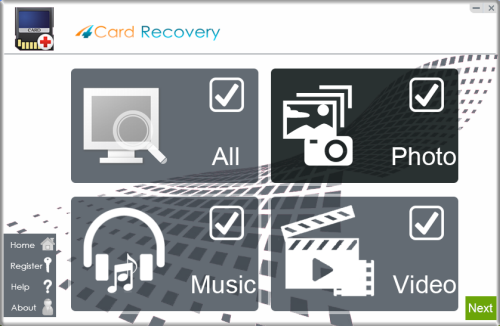
Select recovery options in the main interface
Step 1:
Free download 4Card Recovery from it official website. Connect this RAW USB flash drive to your PC and also launch this data recovery tool well. Decide which data recovery option is proper for you: “Video”, “Music”, “Photos” and “All”. If there are many types of files inside this USB drive, “All” option can be the most satisfying way to go on.
Step 2: Scan this USB drive and wait patiently. If you have a really large amount of data stored there, you may have to wait longer.
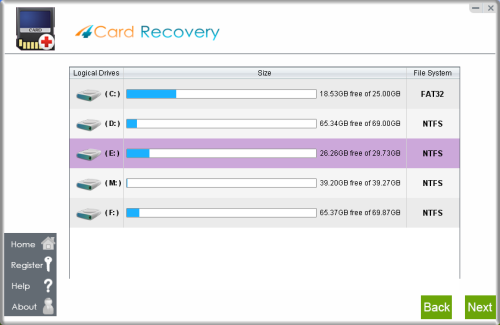
Select card to search photos off card
Step 3:
Wait patiently in the scanning process.
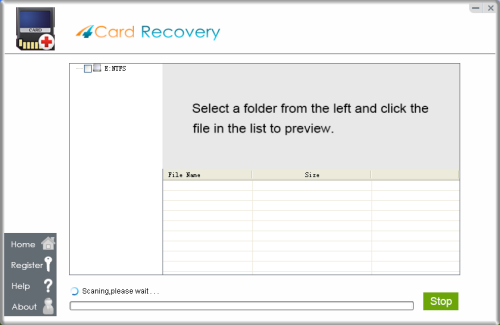
Wait while scanning lost photos, sometimes it takes about 20 minutes to scan a 32G card.
Tips: if it takes more than 2 hours to scan a 32GB card, you may stop the scanning and wait to see
what's already found. Since the card may contains bad blocks that takes longer time than usual.
Step 4:
Preview and recover the files you want to recover.
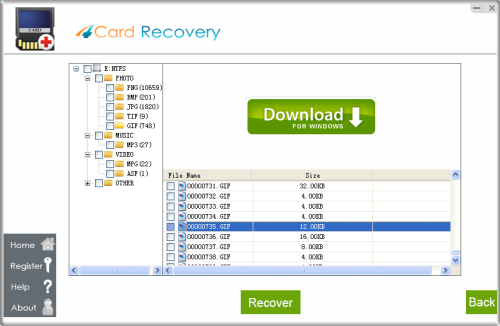
Preview lost photos and save found files. It would generate a folder to contain your lost data.
Please do not save the photo to the card where you lost them. Save them to your PC drive!
Why to Perform RAW USB Flash Drive Data Recovery?
What’s your problem in details? Windows asks whether you want to format the USB flash drive after plunging it in? Previous NTFS or FAT32 file system is also replaced by “RAW” in “Properties”? You even can not read anything on this USB flash drive? Calm down! No matter what your problem is, do not format this drive as you are asked. Right now, any improper action can make you farther from your destination: performing a successful RAW USB flash drive data recovery.
PS
* Do not format this USB drive as you are asked.
* Do not write this USB drive till you’ve accessed all your wanted data again.
* Do not save all restored data on this USB drive to avoid data loss.
* Do not risk saving everything important on only one USB drive or memory card in the future.
How to Change RAW File System back to NTFS or FAT32?
Right now, you can format this RAW USB flash drive without hesitation! After completely rescuing your USB drive data back, the following problem that should be resolved quickly is the “RAW” file system problem. What you should do is only to format it on your PC for converting this strange file system back to NTFS or FAT32. But, if this drive cannot be formatted by your Windows, this drive must have got some serious problems, especially some unexpected physical problems. So, in order to avoid any data loss in the future, you’d better do not use this drive any longer.
How to Improve USB Flash Drive Performance?
USB flash drive becomes really slow? Want to improve your USB flash drive performance? Don’t worry! Here are some tricks that can help you greatly. Firstly, regularly delete some unnecessary files/folders inside this USB drive. Keeping enough free space there will also help avoid drive corruption problems. Secondly, extract your USB flash drive with “Safely Hardware Remove” all the time. This can help avoid many unnecessary problems for your drive. Thirdly, scan this USB drive regularly with antivirus tool. Virus sometimes will also negatively affect your drive performance. Fourthly, manually set your USB drive in Better Performance: Right click this USB drive> Properties> Hardware> Click this USB drive again in the coming list > Properties> General> Change Setting> Better Performance> OK.
4CardRecovery Awards
Hot Searches
More Related Articles You May Like
- How to recover photos off sd card after format - when sd memory card has been formatted by mistake, recover data off formatted sd...Read more >>
- How to recover data off sd card raw - Recover photos off sd card when it is raw and ask you to format it...Read more >>
- Recover data from raw usb drive - when a usb drive has raw file system, you need to use professional data recovery software to recover data...Read more >>
- Format usb from raw to fat32 or ntfs - if you want to format a usb flash drive from raw to fat32 or ntfs without data loss, you can use 4Card Recovery...Read more >>
- Recover usb data when it has raw or not formatted error - you don't need to worry when your usb drive has raw or not formatted error because you still have chance to recover data...Read more >>