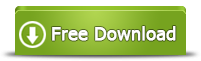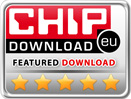Memory Card File Recovery
Summary
This article is about how to recover your deleted/missing/inaccessible data back from a memory card by using 4Card Recovery, a data recovery program with many great features.
Memory Card File Recovery by 4Card Recovery 
Free download 4Card Recovery to get all your deleted, erased, lost or inaccessible files back from your memory card and also fix its all possible problems latter.

Lose Your Memory Card Files?
How do you lose your wanted memory card files? Simply delete them for your carelessness? Inadvertently hit “format” button of your camera or phone? Memory card gets a RAW file system due to virus infection or card problems? Or you just format this memory card for some computer error message? Don’t be nervous! No matter how you’ve lost your valuable memory card files, just do not add anything else on this card from now on! Have already written some new photos on this card? Don’t panic! Before all original card files are overwritten by new files, you’d better download 4Card Recovery to perform a perfect memory card file recovery as soon as possible.
How to Do an Amazing Memory Card File Recovery?
Step 1:
Insert this memory card on your computer and check whether this card can be recognized functionally. The seriously damaged card often cannot be read on a computer and the inner stored data is often irrecoverable. Download this 4Card Recovery tool to your computer and prepare to restore your files. Everyone is allowed to free download this tool here.
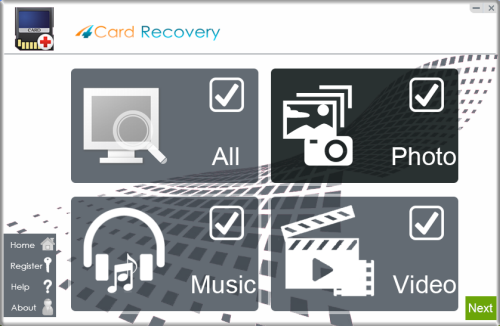
Select recovery options in the main interface
Step 2:
Scan this memory card with this newly downloaded data recovery tool. Before the scanning process, you’d better carefully select a proper data recovery mode from four based on your conditions.
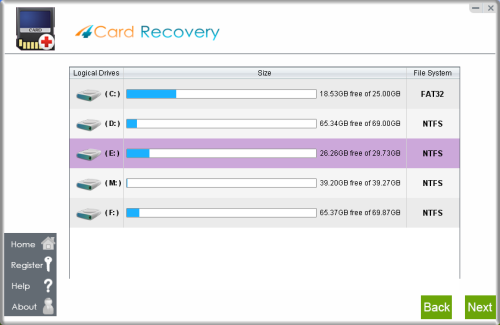
Select card to search photos off card
Step 3:
The scanning process will last for several minutes, please wait patiently.
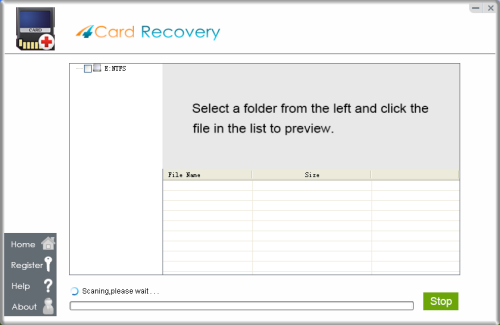
Wait while scanning lost photos, sometimes it takes about 20 minutes to scan a 32G card.
Tips: if it takes more than 2 hours to scan a 32GB card, you may stop the scanning and wait to see
what's already found. Since the card may contains bad blocks that takes longer time than usual.
Step 4:
Restore all picked files back. In order to keep these restored files safe, you also should know to save them all on another storage device.
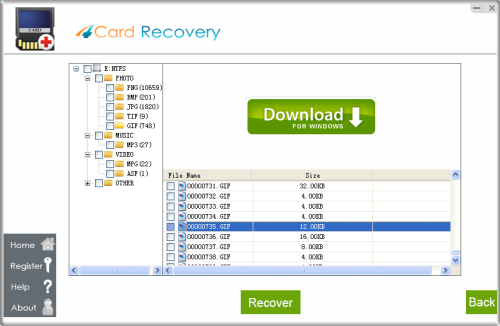
Preview lost photos and save found files. It would generate a folder to contain your lost data.
Please do not save the photo to the card where you lost them. Save them to your PC drive!
4Card Recovery for Data Recovery
As you wish, after the accidental deletion or formatting, the memory card files are not missing or lost completely. Therefore, before they are really erased or overwritten by anything new, simply download an undoubtedly excellent data recovery called 4Card Recovery to retrieve all your missing/inaccessible memory card files back. With this data recovery tool, you always can easily regain your lost files with different formats (like audio files, video files, emails, documents and more) back quickly. Moreover, it also supports many popular storage devices, such as SD cards, CF cards, Micro SD card, USB flash drive and more.
Tips:
* Memory card should not be overwritten with new files before data recovery.
* Restored files should be stored on another memory card or drive after data recovery.
*You should always prepare at least two data backups on different storage devices in case of data loss.
How to Check Whether Memory Card Is Still Healthy?
In many cases, because of some error messages (such as “card error”, “RAW file system”, “Card cannot be accessed” and more), we often cannot make sure whether our memory cards are still workable and functional as before. So, under these situations, you can use some common methods to check whether this card is still healthy:
1). Run Windows Error-Checking tool.
Attach this memory card to your computer and open its property to see whether all the listed information is still normal. If you are really afraid there are some potential problems that may cause unwanted data loss in the future, you could directly start the Windows Error-checking tool: Just change the “General” tab to the “Tools” tab and click “Check Now” button. And then, mark the listed options as you wish. Finally, “start” it and check the result carefully.
2). Apply some professional memory card testing tools.
But, if your think the Windows Error-checking cannot work as efficiently as you hope, you also can apply a professional memory card tester which can help you completely test your memory card. Just search one over the internet.
4CardRecovery Awards
Hot Searches
More Related Articles You May Like
- Deleted picture recovery from corrupted memory card - how to recover lost photos off a corrupted memory card...Read more >>
- Unformat usb flash drive - formatting of usb drive won't delete files completely from the drive, so you can recover the files...Read more >>
- Recover data from raw usb drive - cannot acess data on a raw usb drive? you can use 4Card Recovery...Read more >>
- USB flash drive raw data recovery - it won't be a headache when facing usb drive raw problem...Read more >>
- Photo restore off formatted sd card - freeware to unformat sd card so as to get back lost photos...Read more >>
 Feb 15, 2014
Feb 15, 2014