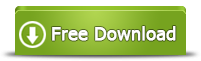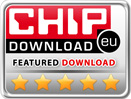Convert RAW File System into NTFS
Have to Convert RAW File System into NTFS?
Hey, I have a latest Olympus camera with a Sony 16GB SD card. Inside this SD card, more than 300 pictures are stored. But, recently, since I ejected it out from this camera without shutting down, the SD card seemed to be damaged. When I inserted it to my computer with a SD card Reader, an error showed up: “The card is not formatted. Do you want to format it now?” Moreover, its file system was labeled as “RAW” (but, it is often NTFS). Do I have to convert this RAW SD card into original NTFS by formatting? Could any one help me copy out all restored photos at first?
Rescue SD Card Data & Convert RAW File System to NTFS
Assume that your SD card is not physically damage or corrupted by this rude ejection, you still can try some practical solutions to fix your SD card errors. In your case, you do have to format this RAW SD card, when you still wonder to keep on using this card in the future. But, that’s not to say, you have to sacrifice your reserved data. In fact, as long as you act carefully, you even can easily save both of your RAW SD card and data. Therefore, from now on, stop saving new on this SD card and try to rescue your card data with RAW file system recovery software. And then, whatever happens to you, just format this SD card to convert the RAW file system into NTFS.
Never Mix Order: Firstly Recover Data & Secondly Format Card
You should always remember or remind yourself timely: never try to format this card before data recovery. As we all know, the formatting process will erase everything stored on a card. No matter whether it is really right or not, you should never risk your crucial card data. Once your card has been seriously damaged, no matter how powerful and efficient your chosen data recovery software works, you often have no way to make up.
Therefore, no matter what happened and how complicated the situation is, you should never firstly format your SD card.
Steps to Restore RAW File System Card Data
This RAW SD Card Data Recovery software offers four advanced data recovery modes for you to retrieve all your inaccessible card data back:
Step 1:
Download card recovery software on your computer. And Run a data recovery mode to scan your RAW SD card. Step2. Scan this SD card after specifying it out from other detected devices
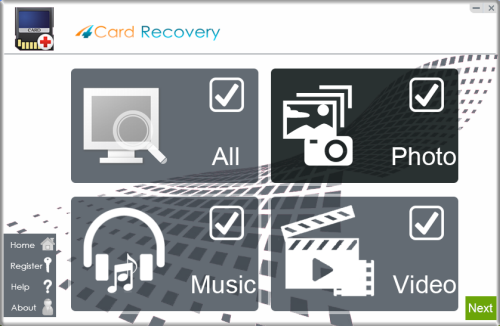
Select recovery options in the main interface
Step 2:
Preview all photos that have been scanned by this tool and mark out your needed ones.
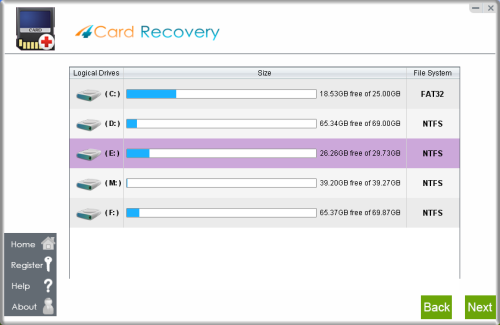
Select card to search photos off card
Step 3:
Restore and save all SD card data on different memory card or storage device in case of data recovery failure.
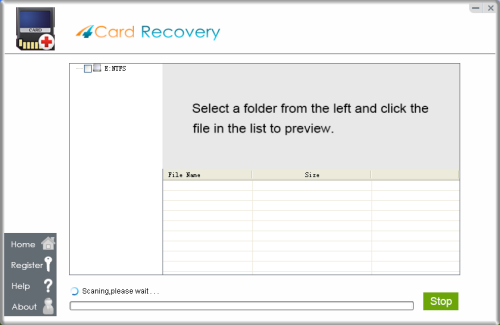
Wait while scanning lost photos, sometimes it takes about 20 minutes to scan a 32G card.
Tips: if it takes more than 2 hours to scan a 32GB card, you may stop the scanning and wait to see
what's already found. Since the card may contains bad blocks that takes longer time than usual.
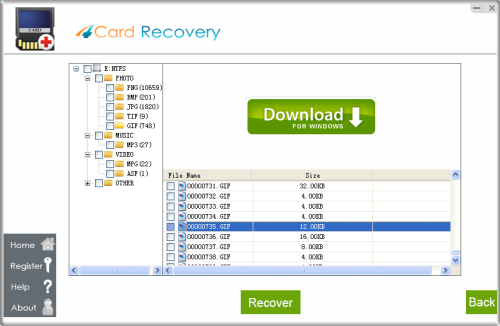
Preview lost photos and save found files. It would generate a folder to contain your lost data.
Please do not save the photo to the card where you lost them. Save them to your PC drive!
User Words of Card Recovery Software:
User1: The similar RAW file system problems also happened to my Kingston flash memory card before. Before data recover, I even formatted this flash card without data backups. But, fortunately, since I had not written anything else on this card, this card recovery software also rescued my needed photos back. My school presentation was really wonderful for these restored photos.
User2: My Sony card has ever got “Not formatted error” problems and all stored videos cannot be accessed. That problem is really like yours. Finally, with the recommendation of my friend, I tried this card recovery software and reviewed my wanted stuffs back with success. Am I lucky?
4CardRecovery Awards
Hot Searches
More Related Articles You May Like
- change raw usb drive to fat32 ntfs - when you want to convert a raw usb flash drive to fat32 or ntfs, you need to get back files stored on the drive first of all...Read more >>
- memory card not formatted error - you still have chance to get back lost files when memory card becomes unreadable due to memory card not formatted error...Read more >>
- change raw sd card to fat32 - free memory card recovery software to restore data when sd card is showing raw file system, you can chnage raw to fat32 after data recovery...Read more >>
- memory card raw file system - if you don't want to lose data from a memory card when it has raw file system, you cannot format the card before data recovery...Read more >>
- cf card raw file system - you should stop using the cf card and protect it from physically damaged when the card has raw file system error, and then you can rely on recovery tool...Read more >>